Nedir ?
Acronis True Image programını kullanarak çökmüş, virüs kapmış yada çeşitli hatalar veren işletim sisteminizi kısa bir sürede sağlıklı haline geri getirebilirsiniz. Yani programın çalışma mantığı; sisteminiz sağlıklı iken bu program sayesinden a'dan z'ye sistemin yedeğini alıyoruz daha sonra virüs kapma, hata verme, çökme gibi durumlarda eski haline geri getiriyoruz. Bu programın bir avantajıda sisteminizin yedeğini alırken %50 oranında sıkıştırma yapabilmesi, yani 10 GB'lık veriniz, yedeklendiğinde ekstradan yalnızca 5 GB yer kaplayacaktır.
Programın genel özellikleri şunlardır;
- Çevrimiçi disk yedekleme oluşturabilme
- Yedekleme kayıtlarına bakma
- Otomatik yedekleme planlama
- Disk yedeği doğrulama aracı
- Disk sürücüsü kopyalama ve yükseltme
- Çoğalan disk yedeklemeleri oluşturma
- Kişisel dosya ve klasörler ya da sistem girişlerini geri alma
- Güvenlik bölgesi(Diskinde yedeklenen dosyaları saklayamayacak kullanıcılar için)
- Başlangıç kurtarma yöneticisi
- Tüm boyutlardaki sabit diskler için destek
- Geri almadan sonra sistem dosyalarını denetleme
- Şifre koruması
- Kullanıcı tanımlı sıkıştırma düzeyleri
- Tüm düzeylerdeki IDE ve SCSI RAID denetim desteği
- Bölüm tipini, dosya sistemini değiştirme
Buradan İndirin (Orjinal Link)
Kullanımı : Resimli Anlatım
İlk adım olarak, sistemimizin yedeğini alacağız daha sonra bu yedeği nasıl kullanacağımızı göreceğiz...
Sistemin yedeğini almadan önce lazım olan tüm programları, güncellemeleri, driverları, setup'ları yüklemenizi öneririm ve en önemlisi virüs bulunmadığından emin olun.
Programı çalıştırdığımızda aşağıdaki ana pencere gelecek buradan Backup yani yedek butonuna tıklayın.
Daha sonra açılan pencereye next deyin ve aşağıdaki pencere açılacak...
Bu pencerede yedekleme türü olarak ilk seçeneği işaretleyin ve Next diyerek devam edin...
Şimdi aşağıdaki pencereden yedeğini alacağımız sürücümüzü seçiyoruz. İşletim sisteminizin kurulu olduğu sürücüyü seçin ve next deyin.
Şimdi yedek dosyalarının kaydedileceği sürücüyü ya da klasörü seçin. C: sürücüsü yani sistemin kurulu olduğu sürücünün dışında istediğiniz yeri seçebilirsiniz.
Aşağıdaki pencere geldiğinde en üstteki seçeneği işaretleyin ve devam edin.
Aşağıdaki pencerede yaptığımız işlemlere bir göz atıyoruz ve yanlışlık yoksa "Proceed" butonuyla yedekleme işlemini tamamlıyoruz.
Şimdi diyelim ki sisteminize virüs bulaştı ya da hata veriyor bu durumda aldığımız yedeği nasıl yükleyeceğimizi görelim. İlk olarak yine programı çalıştırıyoruz ve ana pencere açılıyor. Bu kez buradan Recovery seçeneğini seçiyoruz.
Şimdi aşağıdaki pencere açılıyor buradan yedeği kaydettiğimiz klasörü açıyoruz ve yedek dosyamızı seçiyoruz. Ardından Next butonuyla devam ediyoruz.
Aşağıdaki pencereden ilk seçeneği işaretleyerek devam ediyoruz.
Eski haline geri getireceğimiz sürücüyü yani C: sürücüsünü seçiyoruz ve Next diyoruz.
Tekrar C: sürücüsünü seçenerek Next diyoruz.
Açılan pencereden Reboot seçeneğine tıklıyoruz ve bilgisayar kapanıp açıldıktan sonra işlem bitiyor.
Diyelim ki sistem çöktü ve bilgisayar açılmıyor bu durumda da ana pencereden aşağıdaki resimde gösterildiği gibi Create Bootable Rescue Media seçeneğini seçerek yedek dosyamızı boş bir cd'ye yazdırıyoruz sistem açılışında tıpkı formatta olduğu gibi cd'yi boot ediyoruz ve yedeğimizi yüklüyoruz...
Kolay Gelsin...














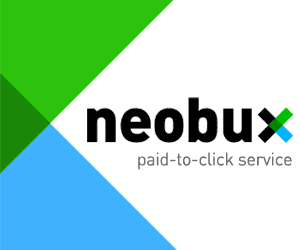





0 Yorum:
Yorumuzu yazıp gönder butonuna bastığınızda 'İsteğiniz gerçekleştirilemedi. Lütfen yeniden deneyin' gibi bir uyarı alabilirsiniz. Tekrar gönder butonuna bastığınızda sorun düzelecektir.
Sitedeki Herhangi Bir Dökümanın, Yazılımın ya da Yazının Telif Haklarını(zı) İhlal Ettiğini Düşünüyorsanız İletişime Geçiniz.
İletişim Adresi: admin@crackerturk.net