Nedir ?
Norton Ghost format sonrası kullanıcıya kolaylık sağlamak amacıyla geliştirilmiş bir programdır. En basitinden bir örnek verecek olursak formattan sonra internetten explorer sık kullanılanları da dahil bir çok ayarımızı kaybederiz. Ancak Norton Ghost ile formattan önce bu ayarları yedeklersek formattan sonrada max. 10 dakikada tüm kişisel ayarlarımız otomatik olarak yüklenir.
Programın Kurulumu
http://rapidshare.com/files/89216303/Norton_Ghost_10.0_Full_version.part1.rar (100 MB)
http://rapidshare.com/files/89202540/Norton_Ghost_10.0_Full_version.part2.rar (70 MB)
Öncelikle partları indirin ve bir klasöre çıkartın.
Şimdi arşivden çıkan kalıp dosyalarını cd'ye yazdırmalısınız. Bunu yapmak için de nero'nun 7. , 8. veya 9. sürümünü kullanmanız gerekiyor daha aşağısıyla yapamazsınız.
1)Yazdırma işleminden sonra cd'yi sürücünüze takın ve çıkan ekrandan "Install Norton Ghost" seçeneğine tıklayın. Bundan sonra aşağıdaki ekrana ulaşana kadar sürekli Next deyin. Burayı Skip Validation diyerek geçin...
 2)"Show the readme file" seçeneğinden işareti kaldırın ve Finish deyin.
2)"Show the readme file" seçeneğinden işareti kaldırın ve Finish deyin.
 3)Şimdi indirdiğiniz arşivdeki patch dosyasını programı kurduğunuz dizine atın ve çalıştırın. Go yazan kırmızı butona tıklayın. "Product was Cracked Succesfully" uyarısı alırsanız işlem başarılı. Şimdi bilgisayarınızı yeniden başlatın.
3)Şimdi indirdiğiniz arşivdeki patch dosyasını programı kurduğunuz dizine atın ve çalıştırın. Go yazan kırmızı butona tıklayın. "Product was Cracked Succesfully" uyarısı alırsanız işlem başarılı. Şimdi bilgisayarınızı yeniden başlatın.
4)Bilgisayarı yeniden başlattıktan sonra Norton Ghost programını çalıştırın. Bir kaç kez NEXT dedikten sonra aşağıdaki ekran gelir. Activate Later dedikten sonra Next diyerek devam ein.

5)Aşağıdaki ekran gelecek "Hayır" ardından da Finish deyin.

Kurulum aşamasını bitirdik şimdi bilgisayarın imajını yani yediğini alacağız.
Ancak yedeklemeden önce bilgisayarınızı en iyi hale getirin. Yani tüm driverlar yüklenmiş, gerekli programlar kurulmuş olsun. Ancak virüs olmamasına dikkat edin. Yedekleme işleminden sonra bilgisayarınızın çökmesi yada format atmanız önemli değildir. Oluşturduğumuz cd ile herşey mümkün olacak.
1)Programı çalıştırın ve Back Up Now seçeneğine tıklatın.

2)Üst sol köşedeki New Back Up seçeneğine tıklayın.

3)Next deyin.

4)Yedeğini alacağınız sürücüyü seçin örneğin işletim sistemi C'de yüklüyse C'yi seçin.

5)Resimdeki gibi yapın ve devam edin.

6)imajı nereye kaydetmek istediğimizi soruyor. c nin imajını alıyorsak imaj dosyasını D bölümünden, flash diskten ya da harici hard diskten seçebiliriz. Kesinlikle C'den seçmeyin, zaten seçseniz bile işlem gerçekleşmez hata verir. (Bu işlemden önce D'de yedek diye bir klasör yaratıp orayı seçmek en pratik yoldur.)

7)Burada name yazan yere ben yedek yazdım siz istediğinizi yazabilirsiniz. Compression yazan yerde KESİNLİKLE high seçeneğini seçiniz. 3 yazan yere dokunmayın. Bunları yaptıktan sonra next diyoruz.

8)Manually olarak kalsın Next deyin.

9)Next deyin.

10)Bundan sonra aşağıdaki ekran çıkıyor karşımıza. Resimde pek net görünmüyor ama En altta bizim ayarladığımız imaj olan daha önce adlandırdığımız yedek isimli dosya var. Ona tıklayıp back up now yazan yere tıklıyoruz.(eğer yanlışlıkla üsttekileri seçersek yaptıklarımızın hepsi boşa gider, mutlaka kendi ayarladığınız back-up a tıklayınız.)

Artık yedekleme işlemi başladı. Bu işlem bittikten sonra artık format atabilirsiniz. Ya da format atmayacaksanız bırakın öyle kalsın bilgisayarınız çöktüğünde ya da açılmadığında oluşturduğumuz cd'yi takarak tekrar yükleyebilirsiniz. Şimdi oluşturduğumuz bu yedeği istenmeyen bir durum olduğunda nasıl yükleyebileceğimize bakalım.
1)Öncelikle cd'yi sürücüye takın ve bilgisayarınızı cd'den boot ederek başlatın. Aşağıdaki dolum çubuğu çıkacaktır. Dolmasını bekleyin.
2)Tamamlandıktan sonra Accept diyoruz.
3)Recovery My Computer diyoruz.
4)Burada program otomatik olarak aldığımız imaj dosyasını gördü. Eğer görmezse open another e tıklayıp imaj dosyasını ghost programına gösteriyoruz. İmajınız nerede olursa olsun yükler.

Bundan sonra yedek dosyası yüklenmeye başlayacak ve %100 olduğunda bilgisyarınız en sağlıklı haline dönecektir.
 2)"Show the readme file" seçeneğinden işareti kaldırın ve Finish deyin.
2)"Show the readme file" seçeneğinden işareti kaldırın ve Finish deyin. 3)Şimdi indirdiğiniz arşivdeki patch dosyasını programı kurduğunuz dizine atın ve çalıştırın. Go yazan kırmızı butona tıklayın. "Product was Cracked Succesfully" uyarısı alırsanız işlem başarılı. Şimdi bilgisayarınızı yeniden başlatın.
3)Şimdi indirdiğiniz arşivdeki patch dosyasını programı kurduğunuz dizine atın ve çalıştırın. Go yazan kırmızı butona tıklayın. "Product was Cracked Succesfully" uyarısı alırsanız işlem başarılı. Şimdi bilgisayarınızı yeniden başlatın.
















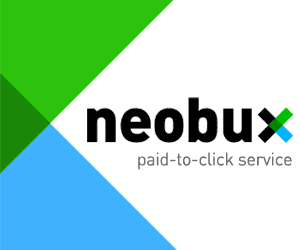





1 Yorum:
;;)
Yorumuzu yazıp gönder butonuna bastığınızda 'İsteğiniz gerçekleştirilemedi. Lütfen yeniden deneyin' gibi bir uyarı alabilirsiniz. Tekrar gönder butonuna bastığınızda sorun düzelecektir.
Sitedeki Herhangi Bir Dökümanın, Yazılımın ya da Yazının Telif Haklarını(zı) İhlal Ettiğini Düşünüyorsanız İletişime Geçiniz.
İletişim Adresi: admin@crackerturk.net