1-Windows XP CD-ROM'unu takın ve bilgisayarınızı yeniden başlatın..
Not: Bilgisayar açılırken çıkan ekran sizin bilgisayarınızdan biraz farklı olabilir.
Bu değişkendir. 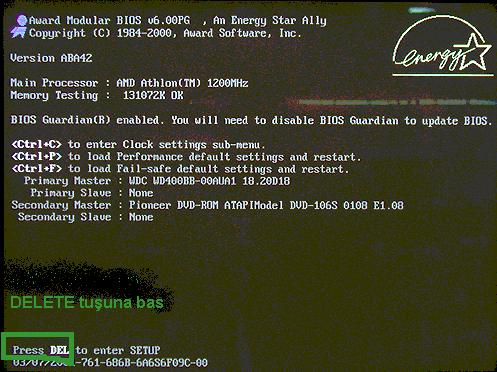

2-Sonra bilgisayarımızın DEL,F2,F12 vs. tuşlarından birine basıp Bios Setup
menüsüne giriyoruz.
(Bios Setupa girmek normalde DEL tuşu ile yapılır
ama bu her bilgisayarda farklı olabilir)
“Bios’a Girme amacımız bilgisayarımıza
taktığımız Windows kurulum Cd sinin Boot olmasını sağlamaktır.”
Bios Setup menüsüne girdiğimiz de çıkan menülerden Boot yazanı bulun İçindeki 1.Device olan kısmı CD-ROM olarak + - tuşları ile değiştirin.Sonra F10 ve Y tuşlarına basın Bilgisayar yeniden açılacak..Bios ayarlarını aşağıdaki resimlerden daha iyi anlayabilirsiniz.
BIOS da Advanced BIOS Features’e gir :

3-First Boot Device yazan yere gelin ve orayı CDROM yapın;
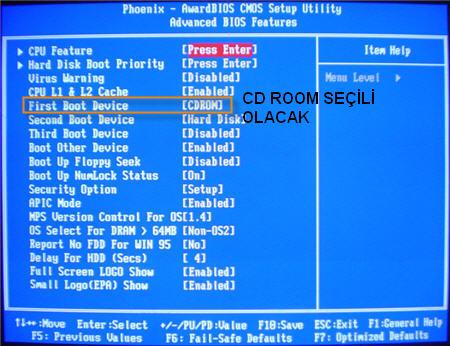
Bu da farklı bir bios örneği;
 Boot kısmı
Boot kısmı 
Yeniden başlatınca “önyükleme için bir tuşa basın... “
mesajı çıkacak. Herhangi bir tuşa bastığınız yükleme işlemi başlayacaktır.
Eğer herhangi bir tuşa basmazsanız bir süre sonra sistem harddiskten boot
etmeye çalışacaktır.

Ön yükleme dosyaları oluşturulduktan sonra bu ekran çıkacak;

Enter’a basarak devam ediyoruz.Bundan sonra yazılım sözleşmesi gelecek F8’e basarak sözleşmeyi kabul edelim.
Asıl formatlama işlemi şimdi başlıyor burada disk biçimlendirme ve bölümlemeyi yapacaz…

Yukarıdaki resimde yapmanız gereken iki seçenek var
Ya C yi formatlar üzerine kurarsınız varsa D sürücünüzü de yeniden
biçimlendiririsiniz! Ya da biçimlendirmezsiniz size kalmış.
ya da D sürücünüz yoksa C yi silmek ve C-D yapmak için bölümlendirirsiniz.
Bu menüyü iyi okursanız zaten kolaydır.
Amaç bölümü veya bölümleri sıfırlayıp yenilemektir.
Eğer disk daha önceden kullanılmışsa veya içinde başka bir işletim sistemi
yüklü ise, bu ekranda var olan disk bölümü görünecektir ya da yukarıda olduğu
gibi Un partitioned space adı altında bölümleme yapılmamış disk alanı görünecektir.
Siz duruma göre varolan bölümü(partititon) seçip Enter ile devam edebilir veya
Unpartitioned space'i seçip C tuşuna basarak bu alanı bölümleyebilirsiniz. Şu anda yukarıda gözükmüyor ama bu ekranda var olan bir bölümü silme imkanı da var
(bu durumda o bölümün içindeki herşey gider ona göre)Bu kısmı özetlemek gerekirse bu bölüme geldiğinizde C varsa D varsa hatta E,F bile olabilir.bu bölümlerin amacı C de Windows sistem dosyaları biriktirilir.D,E,F gibi bölümlerde özel dosyalarınızı korumak ve format C bölümüne atılacağı için bilgilerinizi kaybetmemenizi sağlamak adına ayırma işlemi olur.Böylece D de format olmadığı için bilgiler kaybolmaz.C varsa
üzerine ok tuşu ile gelin D tuşuna basın Enter deyin Sonra L tuşuna basın bölüm sıfırlanır.D varsa ve onu da
sıfırlamak isterseniz D + Enter + L tuşuna basarak sıfırlayın.
Karşınıza çıkan bölümlenmemiş alanı bölümlemek için C ye basıp hard diskinizin kapasitesine göre bütün diski bölümlendirin.
Veya C ye direk Windows u kurun.2 ye ayırmak isterseniz böldüğünüz C’nin mesela 80 gb lık
bir hdd için 15 i geçmesine gerek yok.Ona 15000 değeri yazdıktan sonra geri kalan bölümlenmemiş alan kısmına tekrar C ye basıp D bölümünü oluşturun değer olarak yazan kısma Enter diyin 7-8 mb bi kısım kalır bu normaldir.Kalan kısım bölümlenmez.
Burada hangi dosya sisteminin kullanılacağını soruyor:
 Eğer varolan bir disk bölümünü seçip bu ekrana gelmişseniz
Eğer varolan bir disk bölümünü seçip bu ekrana gelmişseniz tekrar formatlamadan o bölümü kullanma seçeneğinizde olacaktır. Böylece o bölümdeki bilgiler de korunmuş olur.
Bizim ise şimdi iki seçeneğimiz var: FAT veya NTFS.
(NTFS seçin sorun çıkmaz)
Artık disk biçimlendirme işlemi başladı;

Burada dosyalar Cd’den diske kopyalanıyor…

Burada sistem yeniden başlatılacak sürenin bitmesini beklemenize gerek yok enter’a basıp geçin…


Bu kısımlarda bir işlem yapmamıza gerek yok sadece bekliyoruz.39 dakika kaldı diyor ama bu yaklaşık bir süre o kadar zaman almıyor.

Şimdi karşımıza önemli bir adım geldi. Eğer Türkçe dışında
bir versiyonu yüklüyorsanız (muhtemelen English olanı..) bu ekranda hem Customize düğmesine tıklayarak Türkiye'yi seçmemiz lazım hem de Details ile Türkçe klavyeyi seçmemiz gerekiyor.
 isminizi ve eğer bir kurumda yükleme yapıyorsanız kurum
isminizi ve eğer bir kurumda yükleme yapıyorsanız kurum adını yazın yoksa boş bırakın :
 25 haneli ürün anahtarını girin;
25 haneli ürün anahtarını girin;
 Bu kısma Türkçe karakterler kullanmadan bir bilgisayar ismi girin mesela Crackerturk :)
Bu kısma Türkçe karakterler kullanmadan bir bilgisayar ismi girin mesela Crackerturk :)


Bilgisayar yeniden başladıktan sonra işlem bitmiş olacak ...İşte hepiciği bu kadar...
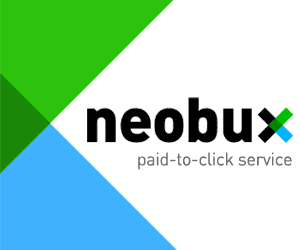





0 Yorum:
Yorumuzu yazıp gönder butonuna bastığınızda 'İsteğiniz gerçekleştirilemedi. Lütfen yeniden deneyin' gibi bir uyarı alabilirsiniz. Tekrar gönder butonuna bastığınızda sorun düzelecektir.
Sitedeki Herhangi Bir Dökümanın, Yazılımın ya da Yazının Telif Haklarını(zı) İhlal Ettiğini Düşünüyorsanız İletişime Geçiniz.
İletişim Adresi: admin@crackerturk.net